Ocr Mac Download
- Ocr mac free download. Tesseract OCR Tesseract is an open source OCR or optical character recognition engine and command line program.
- When converting scanned invoices, reports or images into editable formats, OCR is required. If you are looking for the best free OCR solutions for mac like many others, we collect a list for you: a list of 12 powerful mac free ocr software or online, free OCR services to perform satisfactory OCR on digitized files for 2021.
2020-10-27 10:47:45 • Filed to: PDFelement for Mac How-Tos • Proven solutions
Image-based PDF documents are common both for personal and business use. These kinds of files can be difficult to edit, however, especially if you don't have the right software. To be able to edit, copy, or search through scanned PDF files you need to look for a program that is equipped with Optical Character Recognition (OCR). In this article, we'll introduce you to a great OCR software Mac - PDFelement. We'll also explain how to OCR PDFs on Mac.
Download Easy Screen OCR for Mac. Easy Screen OCR for Mac is software that allows you to capture the screen and extract the text, which you can edit. Easy Screen OCR for Mac has an intuitive interface and is. Process documents from camera or scanner with advanced editing, OCR, & PDF. Download Purchase Also on the App Store. 35 MB, macOS 10.13+. Prizmo + Pro Pack. 35 MB, macOS 10.13+. Our Store — 54,99€.
- Download HP Easy Scan for macOS 10.10 or later and enjoy it on your Mac. HP Easy Scan is designed specifically for use with your HP scanner or multifunction printer. With features such as automatic photo detection, multi-page document processing, text recognition (OCR)1, and PDF file output, HP Easy Scan will help you get the most value.
- Ocr free download - OCR Image to Ascii Utility, PDF OCR X Community Edition, FreeOCR, and many more programs.
- When you're done, go back to the OCR pop-up window and choose 'OK'. Your scanned PDF will be converted to a edited PDF file in a few seconds. Digitize paperwork and accelerate the way you create, prepare, and sign documents. Available for Windows, Mac, iOS, and Android.
PDF OCR X Community Edition. This is a comprehensive solution for Mac that lets you get accurate results thanks to the advanced OCR technology that it uses. Its simple drag-and-drop functionality lets you convert single-page PDFs and images into texts or searchable PDFs. It can extract the text to the PDF, even if the text appears within an image. The OCR software can help you to search, edit and process program. You have many options of OCR that works with MAC and others. Avail one such OCR software and enjoy a hassle free conversion of documents into an editable one. Below given is a list of top 10 free OCR software for MAC.
How to OCR a PDF on Mac
To perform OCR on Mac is easy if you are using the right tools, such as PDFelement. Below, we'll outline how to use all of its robust features.
Step 1. Import a Scanned PDF
First, you need to open PDFelement for Mac, and then open your scanned PDF file in the program. To do so, click on 'Open File' at the bottom left and select the file that you want to OCR.
Step 2. Recognize PDF with OCR
When the scanned PDF is opened, the program will detect it and remind you to perform OCR. After clicking on the 'Perform OCR' button, a pop-up window will appear. Here you will be required to select an OCR language that matches your PDF content. You can also specify an ideal DPI and page range to perform OCR. After that, click on the 'Perform OCR' button. OCR will be performed immediately.
Step 3. Edit the PDF (Optional)
After OCR is complete, a new PDF file will be opened in the program automatically, which is already searchable and editable. You can click on the 'Edit' button to start editing the content. Learn more about how to edit scanned PDFs on Mac here.
The Best OCR Software on Mac
PDFelement for Mac not only allows you to edit standard PDFs, but it also lets you modify scanned PDFs. With advanced OCR technology, image-based PDFs can be turned into editable text immediately. The OCR technology supports languages such as English, Japanese, Korean, Spanish, German, Portuguese, Chinese, and French, among others.
In addition, PDFelement for Mac is built with a number of editing tools that let you modify the text, images, and pages, or markup and comment on PDFs, plus more. This program lets you convert your PDF file to or from other file types, such as Excel, Word, HTML, images, PPT, EPUB, and Text, etc. It is fully compatible with macOS X 10.12 (Sierra), 10.13 (High Sierra), 10.14 (Mojave), and 10.15 (Catalina).
Tips: Preview Does Not Support OCR on Mac
Preview is a built-in program on Mac, which can help you read, edit, and manage PDF files. However, this does not include scanned PDFs. If your PDF document is a scanned or image-based PDF file, then Preview won't be able to help you edit or make any changes to the PDF file because it does not have the OCR feature.
Ocr Pdf Mac Free
Ocr Software Download For Mac Windows 10
Tips: Automator Can Not Extract Text from Scanned PDFs
Automator is usually used to extract text from PDFs. However, this will only work on normal, non-scanned PDF files. It does not support extracting text from scanned or image-based PDF files as it does not support OCR.
Tips: Adobe Reader for Mac Can Not OCR PDFs on Mac
Adobe Reader for Mac is also widely used for Mac users to view and manage PDF documents since it is a free tool. Unfortunately, this program doesn't support OCR technology. This means you won't be able to edit a scanned or image-based PDF file unless you pay for the upgraded version of Adobe Acrobat in order to edit or manipulate the scanned PDF document.
Free Ocr For Mac
Free Download or Buy PDFelement right now!
Free Download or Buy PDFelement right now!
Buy PDFelement right now!
Best Ocr Software Free
Buy PDFelement right now!
EasyScreenOCR-Japanese OCR software for Win and Mac
Shane StevenHave you heard about the Japanese OCR? Well, this powerful and advanced Optical Character Recognition system can easily and efficiently extract Japanese text from the images. So, irrespective of your study purpose, business purpose, or any other personal reason, if you want to extract Japanese text from the images, then a Japanese OCR app will be so apt for you! In this context, this article will now acquaint you with an easy-to-use, extremely helpful, and excellent Japanese OCR software (i.e. Easy Screen OCR) that comes with advanced OCR technology. It can read, recognize, and extract more than a hundred of languages including Japanese. To know more details about this software, please keep reading and check the following sections.
Brief introduction of Easy Screen OCR for both Windows and Mac
Easy Screen OCR is integrated with the cutting-edge Google OCR engine technology and it can convert any images/screenshots into editable text. Next, you can edit, format, and re-use the extracted texts for your own use. Another unique factor of Easy Screen OCR is that — it offers extremely high accuracy. Rest assured that the extracted text won’t contain any errors and mistakes. What’s more, this Japanese OCR app can be used for both Mac and Windows. So, irrespective of whether you are owning a Mac device or a Windows laptop where you wish to extract Japanese text from images, Easy Screen OCR will be your most recommended option. Now, reveal the remarkable features if this potential screenshot OCR app in the next section.
- This application can recognize and extract Japanese text from images, with optimum accuracy.
- It’s easy to use; it will let you capture the screenshot/image which you want to extract as text.
- It’s easy to install and comes with free update options.
- It will let you customize your experience through Hotkeys settings.
How to use Easy Screen OCR on Windows to Extract Japanese Text from Images
In this section, you will reveal how to use Easy Screen OCR on Windows platforms in four steps.
Step 1 — Download and Installation: Before using this screenshot OCR app, please download Easy Screen OCR from their official website. Next, please launch this Japanese OCR application and proceed to Step 2.
Step 2 — Customize the Settings: After the successful download and installation, you should now visit the Preferences tab and configure your settings. For example, you can apply your own Hotkeys settings to set up your own shortcuts. Additionally, you can even select the recognition language as Japanese before the OCR process.
Step 3 — Capture Screenshots: Now, get ready to capture the screenshot of the text which you want to convert/extract. You may right click on the taskbar and use the “Capture” option to start the OCR process. The captured screenshot will be displayed in a new window.
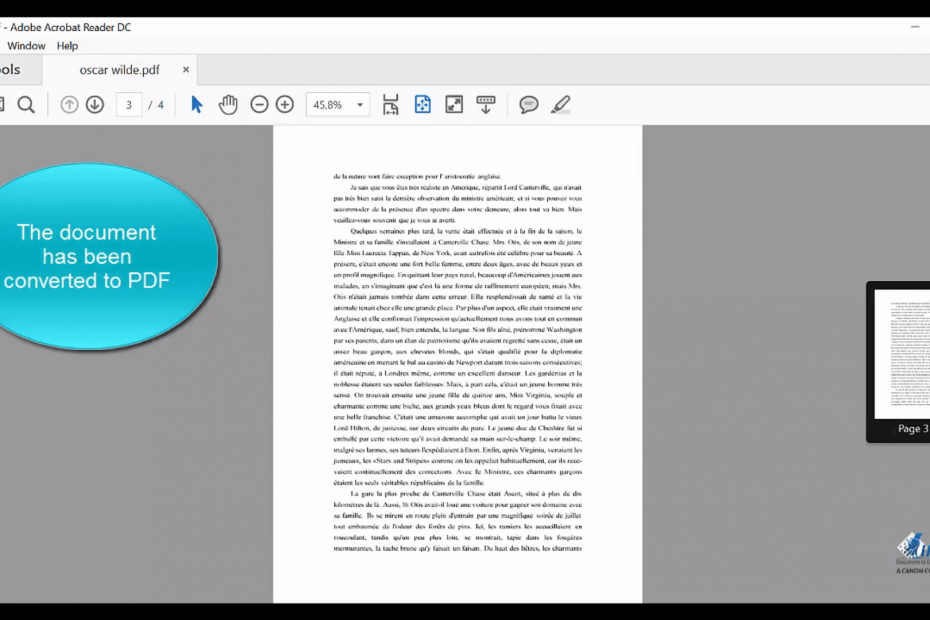
Step 4 — Start the OCR Process: Finally, click on the OCR button to convert the Japanese images into editable/usable texts.
Now, with our latest Easy ScreenOCR 1.8.0, you can translate the image Japanese to English so much easier. You can follow the next automated gif image to watch how to process image OCR and then translate it to English. Not only translate image Japanese to English, Easy ScreenOCR also supports more than 100 languages for translation.
How to use Easy Screen OCR on Mac to Extract Japanese Text from Images
As discussed earlier, this Japanese OCR software can be also used in Mac devices to extract Japanese text. The step-by-step guideline on how to use this application is given below.
Step 1 — Download, Install, and Set Preference: Please download and install Easy Screen OCR on your Mac device through their official website. After the successful download and installation, please launch the application. Now, you may configure your own preferences. Note, it’s an optional step. To configure your preference, please click on the “Preference” button and save your settings.
Step 2 — Capture Screenshots: Now, capture the screenshots by clicking on the icon displayed on the status bar. Also, move and drag your mouse control to adjust the desired area of the screen which you want to take a screenshot.
Step 3 — Run the OCR Process: Finally, Easy Screen OCR will convert your images to texts once you click on the OCR button. That’s it. Click on the Copy button to copy the extracted text now and use it accordingly.
The Final Conclusion
Ocr Scan Mac
With this, you have revealed the comprehensive details of a very smart, potent, and advanced software (Easy Screen OCR) which can convert any Japanese image to texts precisely and accurately. You can completely rely on this Japanese screenshot OCR app without any hesitation. It’s simple to use and offers excellent outputs within a snap. Download the application today so that you can extract any image to editable text and use it in your projects hassle-freely.