Free Subtitling Software For Mac

With the rapid rise of streaming services, it’s time to digitalize your DVD collections. By doing so, you will be able to play your DVD movies on iPhone, iPad, Samsung Tablets, or any other portable devices and put them on the cloud. Moreover, ripping DVDs to media files can save your room space. This article points out the tips you should consider, and lists the top 5 free DVD ripper for Mac, together with the best alternative to free ones.
Best Free Transcription Software. Explore these highest-rated tools to discover the best option for your business. Based on ratings and number of reviews, Capterra users give these tools a thumbs up. Select a product to learn more. Get it for free for your Windows 10/8/7 and Mac version. And when it comes to enhancing your videos, the over 800 stunning effects got you covered. You can also edit your videos with minimal effort by rotating, cropping, clipping, trimming, and using other features. Adobe Premiere Pro. This is a perfect subtitle maker software that can be used on Windows.
- We provide the videos. Source and target free to choose. All the software you'll need for the course is included. After the course you are a professional subtitler. Subtitling is the art of omitting. 'Less is better!' It's simply a matter of using your language skills and creativity to.
- 35 alternatives to Aegisub. Aegisub is an advanced subtitle editor for Windows, and UNIX-like systems, such as Linux, Mac OS X and BSD. It is open source software and free for any use.
Best DVD Ripper for Mac (Support DRM-ed DVD)
Use Cisdem Video Converter- the powerful DVD ripping software for Mac to:

- Rip movie DVD to MP4/HD MP4/HEVC MP4, MOV, AVI MKV, M4V, etc.
- Extract audio from DVD to MP3, AAC, AC3, WMA, WAV, FLAC, etc.
- Convert DVDs to optimized presets for iPhone, iPad, HUAWEI, MI, PS4, etc.
- Rip DVD/DVD folder/ISO to digital formats
- Remove DVD copy protection like Region Code, CSS, etc.
- Convert video & audio files between 300+ digital formats
- Download videos from 1000+ websites, YouTube.com included
- Edit (trim, crop, apply effects, etc.) and merge DVD videos
- Advanced settings to change the output file codec, quality, bitrate, etc.
- Preview DVD movies via built-in video player
- 30X faster speed
- >> 4 Tips to Choose the Best Free DVD Ripper for Mac
- >> Top 5 Best Free DVD Ripper for Mac
- >> Where Free DVD Ripping Software for Mac Fall Short?
- >> Perfect Alternative- The Robust yet Simple DVD Ripper for Mac
4 Tips to Choose the Best Free DVD Ripper for Mac
There is a vast variety of free DVD ripper software on the market. Each of them has a common advantage, which is to help you rip DVD for free. But it's not enough, and more aspects you should take into consideration while choosing a free DVD ripper for Mac. I've sorted out several tips below for your reference.
1. DVD Ripping Speed - DVD videos are usually in large sizes and need to spend some time to convert. Using a super-fast free Mac DVD ripper will save you a lot of time.
2. The Output Quality - To enjoy the high-definition video is of great pleasure. Or else, not only your eyes may get hurt, but also the annoying jumpy and mosaics will also bother you.
3. Supported Format - The output format compatible with your digital player device is another point you should take in. The more output options, the better the DVD ripper.
Mac Subtitle Editor
4. Additional Customization Features- It will be the icing on the cake if a free DVD ripper lets you configure the output parameters and edit DVD videos before ripping them out.
Top 5 Best Free DVD Rippers for Mac
#1 HandBrake
OS Platform: Mac OS X 10.11 or later
HandBrake is an open-source video transcoder. It's the most welcomed free DVD ripper for Mac and Windows. The app was produced by Eric Petit and originally designed for ripping movies from DVD.
Today, Handbrake allows you to rip non-protected DVDs, Blu-ray to MP4, MKV, and universal device presets like iPhone, iPod, Apple TV (2/3), Android Tablet, etc. But this free Mac DVD ripper can only output MP4 or MKV video files. If you wish to make the ripped video compatible with other formats such as AVI, MOV, MPEG, MP3, etc., HandBrake can't help.
Its ripping speed depends on the files upload. For a small file, it won’t take too long. For a large one, it maybe takes a long time. The final quality is not bad. If you are not hurrying to get your converted video, you could take it.
#2 MacX DVD Ripper Mac Free Edition
OS Platform: Mac OS X 10.6 or above
MacX offers a free DVD ripper for Mac users. The free version can rip DVD movies to MP4, MOV, M4V, MP3, AAC, AC3, Apple TV, and iTunes.
But Compares with its paid version, it's unable to back up & rip the latest copy-protected DVDs for free, and rip DVDs for some hot devices, like iPad Pro, iPhone (11/Pro/Max), Android, Samsung Galaxy S7, HTC, PS4, etc.
If you can bear the limited output formats and unsatisfying speed, this Mac DVD ripper free is a decent option. Anyway, it can meet your basic DVD ripping necessary.
Note: MacX seems to have given up upgrading and promoting DVD Ripper Mac Free Edition. The download link on its official website has been replaced by MacX DVD Ripper Pro (the paid program). To download the free version, you are able to find it on some app download sites like softonic.com, download3k.com, etc.
#3 ffmpegX
OS Platform: OS X 10.7 to 10.14 (OS X 10.3 to 10.7 version available on official site)
ffmpegX is an open resource free DVD ripper for Mac. It was first to run on Linux, and later it can be compiled under most operating systems, including Mac OS X, Microsoft Windows, AmigaOS.
ffmpegX is a very experimental and developer-driven project. It supports the most popular formats except HD video. Based on the customers' review, its output quality is not too bad. The components mpeg2enc (mpeg-2 encoder and multiplexer), mencorder (mpeg-4 encoder with subtitles support), myplayer are not distributed with ffmpegX and must be self-installed.
This free DVD ripping software for Mac has not been updated for over 10 years. When you start encoding, it's prone to failure. Meanwhile, ffmpegX doesn't recognize a DVD disk device, just a DVD folder & VOB file, and can't remove any DVD decryption.
#4 MacTheRipper
OS Platform: Mac OS X 10.8 or higher
MTR (named MacTheRipper) is the Mac’s oldest and smartest DVD - backup application, now greater than ever. The speed of the MTR is ok. It merely takes a few minutes to rip a small DVD.
However, this free DVD ripper for Mac is unstable, especially on Sierra, High Sierra version, and later versions. It may be crashing, shut down by itself, or failure to launch. And the output quality will not as good as you think.
Note: MacTheRipper is no longer free currently. For example version 5.0.0.5 is a paid upgrade. Licensed owners of version 4.3 who donated within the last 365 days can upgrade for free. But for those who donated more than 365 days ago should upgrade for $10. The last free version is MacTheRipper 2.6.6, which only supports Mac OS X 10.6 Leopard or older.
#5 VLC
OS Platform: Mac OS X 10.7.5 or above
VLC, coming from a non-profit organization composed of volunteers, is dedicated to the development and promotion of open-source multimedia solutions. It can also run on Windows, Android, and Ubuntu. The initial function of this free DVD ripper for Mac is to play media files in various formats and resolutions. Through improvements, VLC began to support audio and video transcoding to help you convert videos and DVDs.

However, VLC free Mac DVD ripper can't process multiple videos, DVD folders, or ISO images in batches and won’t defeat any kind of DRM. And you have to accept the fact that the video ripped by VLC will cause quality degradation.
Note: If you agree with its concept and its effort in developing VLC, don't forget to donate $5.00 on its page.
Where Free DVD Ripping Software for Mac Fall Short?
From the above introductions, we can judge that the free DVD ripper for Mac has obvious shortcomings, for example:
- Can't retain high-quality output
- The speed is not always fast
- Limited output formats and profiles
- No further video editing feature
- Can't rip DRM encrypted DVDs, like Handbrake and VLC
- Stop update, like MacX DVD Ripper Mac Free Edition
- Not free in the new versions, such as MacTheRipper
- Difficult for the novice, such as FFmpeg
It seems that no free Mac DVD ripper meets the criteria mentioned in part 1, but paid one does. Therefore, you are better off using the commercial and effective DVD ripper instead.
Perfect Alternative- The Robust yet Simple DVD Ripper for Mac
Cisdem Video Converter is the best alternative to the free DVD ripper Mac. It's a highly interactive program that delivers lossless ripping of media content at an ultra-fast speed and obtains high-quality possible results. It provides a free trial version for you to test its performance before purchasing. The trial version can rip the first 5 minutes of the DVD. If your DVD video is less than 5 minutes, it will convert half of the content.
Best DVD Ripper for Mac
- Rip general or copyrighted DVD to mainstream video/audio formats
- Rip movie or music DVD to ready-made presets for all popular devices
- Adjust the frame rate, resolution, bit rate, etc. of DVD video
- Edit DVD video with trimming, cropping, subtitles, watermarks, and more
- Convert digital video from one format to another
- Download videos from YouTube, Vimeo, Facebook, and other 1000+ sites
- Rip DVDs, convert & download videos in batches
- Crisp and easy-to-use interface
- Available on OS X 10.10 or higher, including macOS Big Sur
How to Rip DVD via the Best Alternative to Free DVD Ripper for Mac:
Step 1. Launch Cisdem Video Converter
After installation, run the software. You will see 3 tabs for different functions. The second tab is for DVD ripping.
Step 2. Import DVD videos
Insert your DVD into the Mac slot. Its icon will appear in the sidebar of the Finder app. Then you have two ways to add the DVD disc:
- Straightly drag the DVD or VIDEO-TS folder to the interface of Cisdem Mac DVD ripper.
- Navigate to 'File' > 'Add DVD' in the menu bar to import your DVD content.
Step 3. Configure output profiles
Click the format icon to open the output file panel. All the output formats have been already divided into various categories. For example, if you desire to play the DVD movie on your iPhone, you can go to 'Apple Device' > 'iPhone', and choose your phone model. Or select the universal format- MP4, just head over to 'General Video' > 'MP4 Video'.
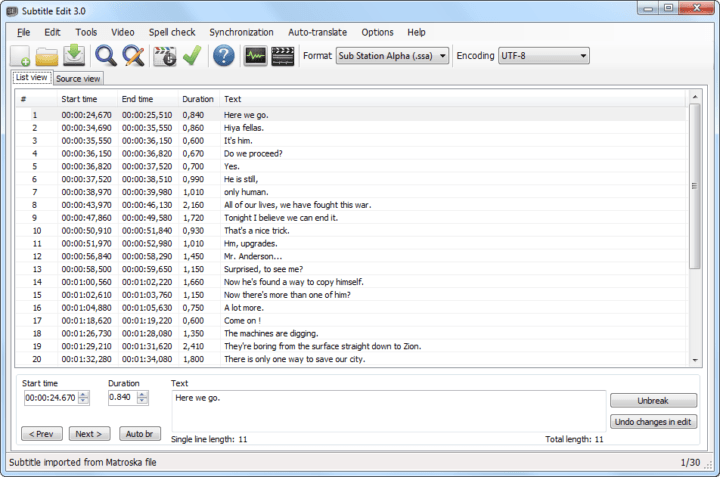
For getting better video/audio quality, click icon to open a window, and tweak the output parameter settings.

Step 4. Choose titles and languages
A DVD movie may contain multiple titles, audio languages, and subtitle languages. You can manually choose what you want.
Step 5. Rip DVD to digital files
Hit button at the lower right corner to begin ripping your DVD to MP4, Apple TV, or other formats.
Pro tip: edit your DVD videos
Click button to find your ripped videos. Drag-n-drop them to the “convert” interface.
Click button, and you'll able to edit the DVD movies by rotating, adding 3D effects, and external subtitles & audio.
Bottom line
These are the 5 free DVD rippers for Mac and alternative. If you only want to rip DVD to a common-used format without editing feature, I recommend Handbrake, MacX DVD Ripper Mac Free Edition, and VLC for beginners. For users who are using OS X 10.6 or lower, MacTheRipper 2.6.6 and ffmpegX are nice options. To make everything easy and efficient, an all-in-one DVD ripping software for Mac like Cisdem Video Converter is the best choice, which can rip copy-protected DVDs as well.
When you look through on Youtube for some home videos, you can find that most of those videos are coming with subtitles. Or sometimes people can simply add some texts to the content. If you are new to the video editing field, you must be wondering can I easily add subtitles to create my own videos.
Even though the best video converter to add subtitles seems very complicated and hard to learn, I would like to introduce the way for how to add subtitles using video converter in this article. You will be given more selections for converters.
Part 1: 5 Best Video Converters to Add Subtitles for Windows
Top 1. AVS Video Converter
The first best video converter to add subtitles is the AVS Video converter. It is likely that the good reputation of this freeware guide you here for how to add subtitles using AVS video converter. Indeed, this converting software has the caliber to carry out the task to put on subtitles. And you can get results of AVI, WMV, MOD, MTS. Nevertheless, the interface may look hard to trace the beginning button as it is divided into several tabs with independent frames.
Top 2. Leawo Video Converter Ultimate
Being the best video converter to add subtitles on Windows, Leawo Video Converter Ultimate presents the astounding talent on all the video editing features covering selectable SVCD or VCD subtitles, faster-converting speed, accurate encoding course, and so on. In spite of common video formats support like 3GP, VOB, H.264, M2TS, AVCHD, TOD, RM, FLV, MKV, DVR-MS, XVID, MPEG, you can add subtitles to Blu-ray with ease. Moreover, it has a clear interface that is novice-friendly to navigate.
This converter was developed with dozens of features, including all portable device format output, the versatile Blu-ray/DVD toolkit, the picture slideshow maker, supremum visual effects, a guaranteed burner, and so on! The best part is the lossless quality transcoding. And there is one handier feature to help import videos quickly.
Top 3. WinSubMux
WinSubMux works excellently on Windows systems with well-designed subtitles fixing solutions. Most friends will make use of the unique functionality of scanning SVCD files, do the time-shifting, keeping SUB files, and configuring the subtitle bitmap palette. But the youth might not be a fan of its classic Graphical User Interface even though large subtitle images are able to be input and set as subpicture.
Top 4. Subtitle Editor
Once in a while, videos are asked to be subtitled with accurate timing. This kind of requirement is usually applied in most education videos with intensive content. In this case, this Subtitle Editor can be considered as one practical subtitle maker software. You can sort, edit, split, joint subtitles in BITC, TTAF and Spruce STL formats with the support of GTK+2 technology. But the preview window is not preinstalled.
Top 5. AHD Subtitles Maker
AHD Subtitles Maker has implanted with the entire decoder and encoder besides commanding the subtitle creation. No matter what text you would like to imply, this app has the ability to solve any subtitle-related questions. Sometimes it can save time to transmit subtitles utilizing the auto mode. It also merges an additional program named AHD id3 tag editor that ensures the availability to store ID3 Tag.
Part 2: 5 Best Video Converters to Add Subtitles for Mac
Top 1. Leawo Video Converter Ultimate Mac
The top recommendation is this Leawo Video Converter Ultimate Mac. It contains all the important criteria to beat others. With an intuitive design, beginners can easily cope with anything to add subtitles effectively. You can expect more than just high-quality output. In other words, it will retain the original videos with external subtitles.
The input and output media formats are all recognizable by the solid code library. The running speed can access 6 times faster than the normal one. Also, it is thoroughly installed with an instant player to check the subtitles’ effects. Furthermore, the integrated ripper will let you rip the DVD with subtitles when needed.
Top 2. Handbrake
As a famous video editing and converting software for decades, Handbrake has brought out a couple of new means to deal with media compressions. Regardless of the no valid source found, many users will treat this software as the best video converter to add subtitles. If you know how to add subtitles using AVS video converter, then the procedures of Handbrake will be alike. It is an open-source application released on Windows at first. Now it is compatible with Mac with a larger number of formats.
Top 3. Aegisub Advanced Subtitle Editor
Software For Subtitles
Fully running by the leading decoding techniques, this best video converter to add subtitles is acting as a professional role to create subtitles for your videos and movies. It is capable of performing language translation from 30 diverse wording, which is one of the most amazing features among others. But the complex interface does need more time to adjust. For beginners, this is not suggested.
Top 4. DivX Converter
This converter is featuring the function to add external subtitles. The free version may be able to offer decent conversion to add subtitles. The transferring speed is quite stable at a medium rate. It is also said that the performance will ensure quality output. It is equipped with a wide range of video codecs. However, you can fix subtitles and produce the format of MOV, AVI, and MP4 in the free edition. And the ads and extra installation package could be annoying.
Top 5. Any Video Converter
Our last pick drops on the Any Video Converter (AVC). One special skill of the program is the preset numbers that could reach over 150 profiles. There are also editing features to assist users with subtitles fixing process. The output format genres are surprisingly more beneficial. That being said, around 17 formats are supported to set as the output including 4K solution. It can also be used to burn optical discs. But the converting speed is just so-so.
Part 3: How to Add Subtitles Using AVS Video Converter
Step 1. Download and install the software.
Download the video converter to add subtitles, AVS Video Converter. Then finish the installation going after the instructions.
Step 2. Start the AVS converter to import the video you need to make subtitles.
To quickly add media videos from the default entrance, you can look to the right column of the whole window. There are two buttons of 'Browse' that you can click on to view the local folders. The upper one allows you to input media files.
Step 3. Find the 'Advanced' option and press it.
Right under the lower 'Browse', you will see the 'Advanced' item. This is the trigger to go to the settings panel.
Step 4. Choose the wanted subtitles.
In the 'Conversion option' tab, you will have some general information about the added video file in the Input File area. The 'Subpicture' option is set at the bottom of the screen. A drop-down arrow is provided to show the list of subtitles from SSA or SRT.
Step 5. Pick up a pathway to save videos with subtitles.
You can tab the lower 'Browse' button now to make a path for the outcome videos.
Step 6. Select the output format to launch the converting process.
At the tab of 'Formats', there will be a number of popular video formats on the top toolbar. Click your preferred one then continue to press the 'Convert Now' to run the conversion.
Part 4: How to Add Subtitles Using Leawo Video Converter
Step 1. Download and install the software.
Download and install the video converter to add subtitles on both Mac and Windows. This illustration will be taking the Leawo Video Converter Ultimate Mac as an example.
Step 2. Open the Leawo Video Converter Ultimate Mac program to load video files.
Users are allowed to draw the video format files into the main interface directly. This program is also open to using the 'Add Video' button to see folders.
Leawo Video Converter
- Convert video and audio files between 180+ formats without quality loss
- Support 720P, 1080P and even real 4K video output
- Create photo slideshows from photos stored on camera, computer, camcorder, etc
- Built-in video editor to trim, crop, add watermark, apply special effect, etc
- 2D to 3D converter with 6 different 3D movie effects available
Step 3. Click on the drop-down button of the 'Subtitle'.
Once the video file is loaded, the software will pop up a brief introduction of the file on the file panel. Look each settable option within the file bar, you will see three items from subtitles, audio, to the video editing icon. Tab on the subtitles drop list menu and choose the 'Add Subtitles' choice.
Step 4. It is always available to change and customize the video format.
If it is required to configure video profiles, it is easy to reach the profile editing page. Click the 'MP3 Audio' which will be activated by default over the video file info. And consecutively choose the 'Change' icon to open up the output formats.
Step 5. Settle down the destination.
When you get back to the home panel, there is only one green button showing 'Convert'. Press this to pull out a directory sidebar. It is requested to fill up the 'Save to' box with a valid folder path.
Step 6. The ultimate single setting.
Hit the grey 'Convert' to initiate the best video converter to add subtitles on Mac. From the starting stage, you can monitor the progress.
Part 5: Conclusion
This article has shown some best video converters to add subtitles. Regarding the operating systems in this digital world, some of the best video converters to add subtitles can only adapt to certain environments. So there are 5 best video converters to add subtitles for both Windows version and Mac OS X platform.
Overall, there are 10 best video converters to add subtitles including Leawo Video Converter Ultimate, AVS Video Converter, WinSubMux, Subtitle Editor, AHD Subtitles Maker, Handbrake, Aegisub Advanced Subtitle Editor, DivX Converter, and Any Video Converter. While some of them are free to everyone such as AVS Media Converter and Handbrake, a lot of paid programs are also offering free trials. Two representative solutions are displayed with detailed steps of how to add subtitles using AVS video converter and Leawo Video Converter Ultimate respectively.
In terms of the best video converter to add subtitles from a special-purpose aspect, Leawo Video Converter Ultimate is very attractive with a massive selection of output profiles. Especially, the image and sound quality is beyond decent and everything can approach the 4K level. Compared to AVS Video Converter, it has unbeaten advantages even with the free version like the powerful internal editor and no quality loss.